For detailed instructions on NORVI ESP32 HMI, #
Installing the Arduino IDE and adding the board, please refer to the Getting Started with NORVI ESP32 HMI document. Getting Started with NORVI ESP32 HMI provides step-by-step guidance on the setup process and Arduino Graphics Library Examples.
Setting up the environment for Arduino LVGL Examples, please refer to the LVGL Example Guide for NORVI ESP32 HMI document. LVGL Example Guide for NORVI ESP32 HMI provides step-by-step guidance on the setup process of LVGL Library examples.
Setting up the environment for NORVI ESP32 HMI with SquareLine Studios please refer to the SQUARELINE STUDIOS FOR NORVI ESP32 HMI GUI DESIGN. SQUARELINE STUDIOS FOR NORVI ESP32 HMI GUI DESIGN provides step-by-step guidance on the setup process of designing GUI with Square Line Studios.
For detailed instructions on MODBUS RTU communication through NORVI devices, #
The process of NORVI acting as a MODBUS slave and interaction between the NORVI device and MODBUS master simulator, please refer to the NORVI device as a MODBUS RTU SLAVE document. This document examines how to read the digital inputs, and analog input and store the values in the MODBUS Software, and the relay/transistor outputs are controlled from the MODBUS software.
The process of NORVI acting as a MODBUS master and the interaction between the NORVI device and MODBUS Slave simulator, please refer to the NORVI device as a MODBUS RTU MASTER document. This document examines how to read the values of the digital inputs, analog inputs, and relay/transistor outputs from the MODBUS Software and store the values in the NORVI device.
For the process of MODBUS communication through two NORVI devices, please refer to the MODBUS RTU COMMUNICATION THROUGH NORVI document. This document considers one NORVI device as a slave and the other one as a master and reads the digital inputs, and analog inputs and stores the values in the master device.
For detailed instructions on NORVI HMI with MODBUS protocol, #
The process of NORVI ESP32 HMI acting as a MODBUS master and the interaction between the NORVI device (MODBUS Slave) and NORVI ESP32 HMI through the MODBUS protocol, please refer to the NORVI HMI WITH MODBUS PROTOCOL document. This document examines how to write the coil values of the transistor outputs from the NORVI ESP32 HMI and store the values in the NORVI device (MODBUS Slave).
NORVI HMI GUI design for I/O and Modbus #
This comprehensive guide provides a step-by-step approach to designing a GUI using SquareLine Studio. The aim is to seamlessly control inputs and outputs, as well as to write the coil values of transistor outputs, specifically for the NORVI ESP32 HMI.
In this guide integrated GUI consisting of three distinct screens:
- Input Control Screen – This screen allows users to manage and monitor various input signals.
- Output Control Screen – This screen is dedicated to controlling and observing output signals.
- MODBUS Output Control Screen – This screen provides functionalities to write and manage the coil values of the transistor outputs with the MODBUS protocol.
Each screen will be designed to offer a user-friendly interface, ensuring ease of use and efficient control.
Setting up the environment for SquareLine Studio #
1. Installing SquareLine Studio #
Start by downloading the software from the official SquareLine Studio website, and selecting the version compatible with the operating system. Once the download is complete, proceed with the installation process by executing the downloaded file.
After a successful installation, open the SquareLine Studio software. A pop-up window will appear, where to select “Create/Arduino/Arduino with TFT_eSPI” to initiate the Arduino project.
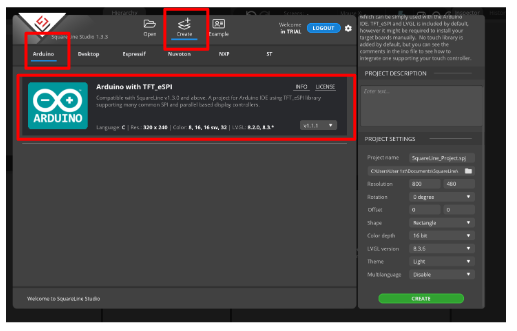
To customize settings, navigate to the options provided below. When choosing the LVGL version, please refer to the downloaded library within Arduino.
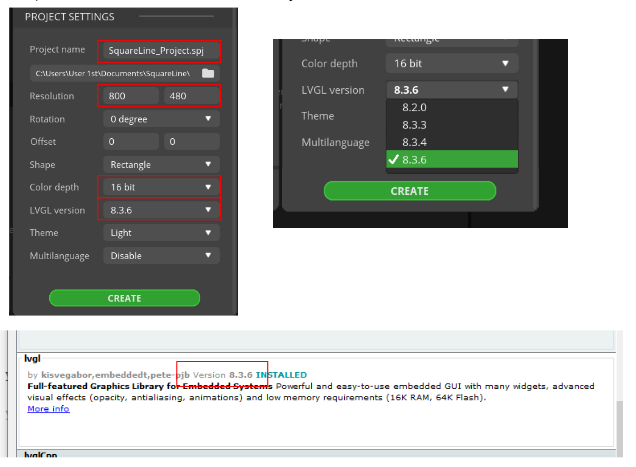
After confirming the LVGL version, proceed by selecting “Create” located in the lower right corner, which will unveil the following interface.
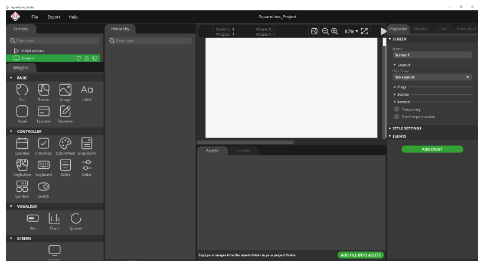
There is a series of widgets organized in the left-hand widget column. These selections include basic widgets (ARC, buttons, image, label…), control widgets (calendar, keyboard, slider…), and visualization widgets (bars, charts, and spinner). Additionally, a category dedicated to screens can be found.
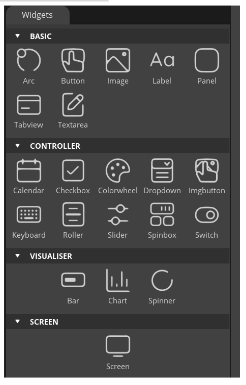
2. Download the example program #
Download the LVGL Demo folder for the libraries, and test programs from the link. Find the example programs from the downloaded LVGL Demo/NORVI Squareline demo folder.
ESP32_Display_Squareline_Analog_Demo – ESP HMI GUI design for Analog Inputs
ESP32_Display_Squareline_Digi_Demo – ESP HMI GUI design for Digital Inputs
ESP32_Display_Squareline_Modbus io_Demo – Complete example program of this guide.
3. Adding supported libraries #
Download the LVGL Demo libraries folder for the essential libraries.
Copy the libraries from the downloaded LVGL Demo folder into the Arduino/library folder.
If there are already downloaded library files, please replace them with these library files.
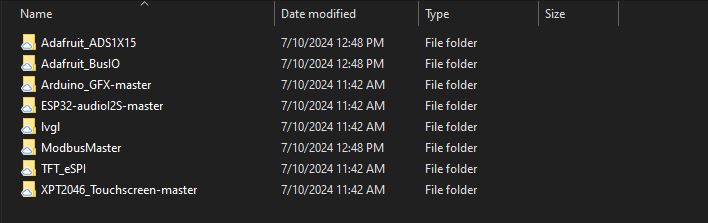
Initiating a Project with SquareLine Studio #
1. Create a screen for digital inputs and analog inputs. #
Creating a screen with SquareLine Studio allows users to manage and monitor various input signals. The screen has to be configured as,
- When the digital inputs are in the OFF state, the GPIO goes HIGH, and when the inputs are in the ON state, the GPIO goes LOW.
- When the analog inputs are given the analog inputs values are changed according to the supply voltage or current.
Incorporate the widgets and utilize the Inspector Bar to configure the widget’s style settings, tailoring its appearance to suit your design preferences.
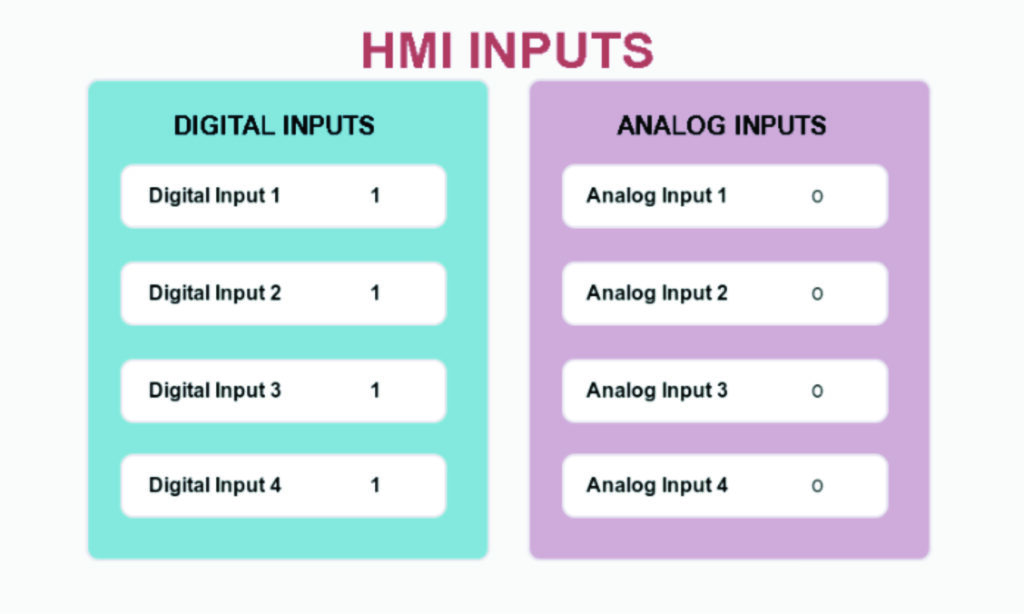
Rename the widgets.
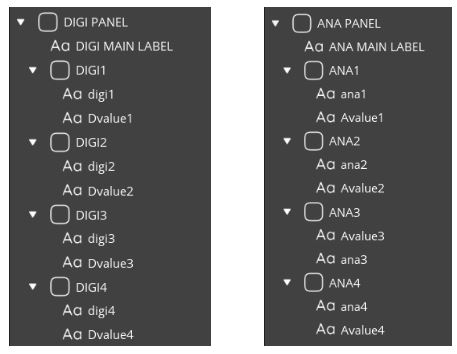
2. Create a screen for transistor outputs #
To create a screen to seamlessly control the transistor outputs. Activate the LED when the “ON” button is pressed and deactivate it when the “OFF” button is selected. Please refer to the SQUARELINE STUDIOS FOR NORVI ESP32 HMI GUI DESIGN.
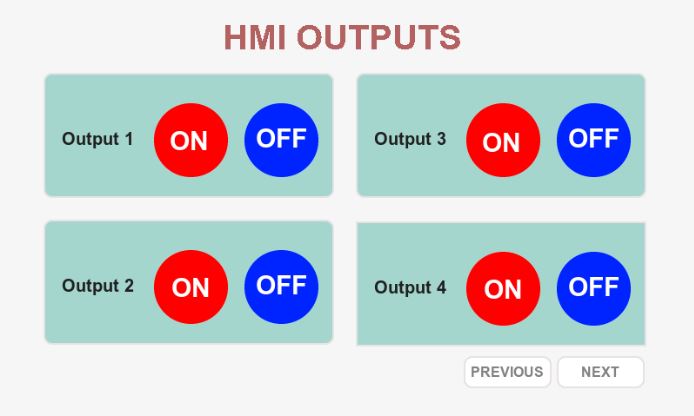
3. Create a screen for write coils (MODBUS protocol) #
The process of NORVI ESP32 HMI acting as a MODBUS master and the interaction between the NORVI device (MODBUS Slave) and NORVI ESP32 HMI through the MODBUS protocol, please refer to the NORVI HMI WITH MODBUS PROTOCOL document. This document examines how to write the coil values of the transistor outputs from the NORVI ESP32 HMI and store the values in the NORVI device (MODBUS Slave).
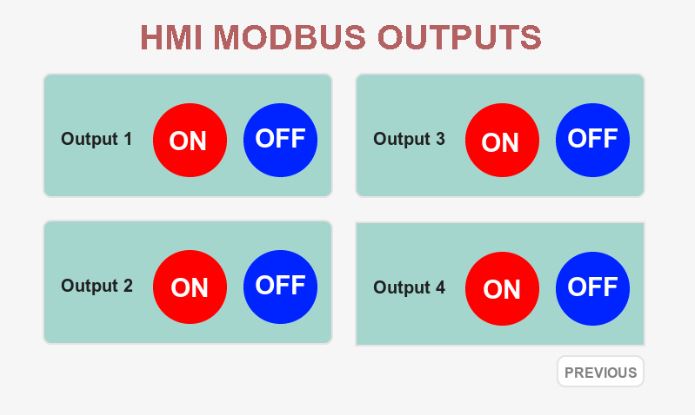
- In this project these three parts are added as three separate screens for one GUI design.
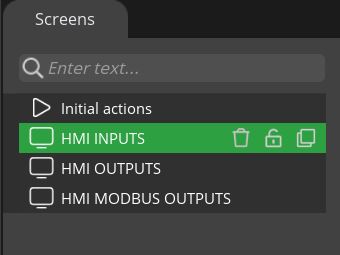
- Create a new folder anywhere on your computer and rename it. Let’s call it the SQ folder.
- Select the File/Project Settings and make the changes in the pop-up window. Browse, the Project Export Root, and UI Files Export Path and select the created SQ folder. After making the changes, proceed by selecting “APPLY CHANGES” located in the lower right corner.
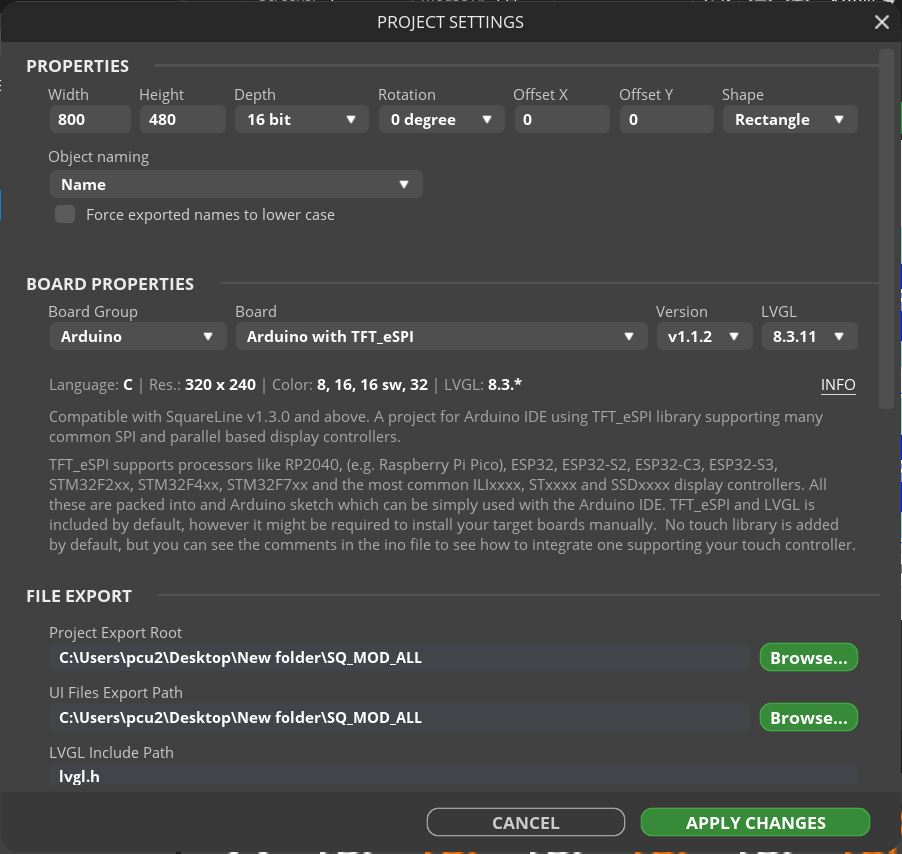
- Then select File/Save to save the project file and Export/Export UI Files to export the project.
4. Pre-requisites. #
Copy the ESP32_Display_Squareline_Demo folder from the downloaded LVGL Demo/NORVI Squareline demo folder and paste it to the location of the created SQ folder.
Remove all existing files from the ESP32_Display_Squareline_Demo folder in the location of the created SQ folder, without the ESP32_Display_Squareline_Demo.ino file and the touch.h file.
Copy all the files in the created SQ folder and paste them to the ESP32_Display_Squareline_Demo folder in the SQ folder.
This ESP32_Display_Squareline_Demo.ino file must have some modifications.
For that, open the ESP32_Display_Squareline_Demo.ino file in the SQ folder.
Also, open the HMI_DIGITAL.ino, HMI_ANALOG.ino, HMI_OUTPUT.ino and MASTER_TRANS_HMI.ino files in the LVGL Demo folder.
- HMI_ANALOG – Analog Inputs control code for NORVI HMI.
- HMI_OUTPUT – Outputs control code for NORVI HMI.
- MASTER_TRANS_HMI – MODBUS master code for NORVI HMI.
- HMI_DIGITAL – Digital Inputs control code for NORVI HMI.
Without the inside part of the void loop() add all the parts of the HMI_DIGITAL.ino, HMI_ANALOG.ino, HMI_OUTPUT.ino and MASTER_TRANS_HMI.ino files to the ESP32_Display_Squareline_Demo.ino file to the correct places.
Then select the ui_events.c in ESP32_Display_Squareline_Demo.ino file and copy all event functions and paste it in the main code, (before the void setup() function).
Then update that coding part as below. These are for the transistor Outputs and write MODBUS commands.
void OUT1_ON(lv_event_t * e)
{
writeOutput(GPIO5, 1);
}
void OUT1_OFF(lv_event_t * e)
{
writeOutput(GPIO5, 0);
}
void OUT3_ON(lv_event_t * e)
{
writeOutput(GPIO7, 1);
}
void OUT3_OFF(lv_event_t * e)
{
writeOutput(GPIO7, 0);
}
void OUT2_ON(lv_event_t * e)
{
writeOutput(GPIO6, 1);
}
void OUT2_OFF(lv_event_t * e)
{
writeOutput(GPIO6, 0);
}
void OUT4_ON(lv_event_t * e)
{
writeOutput(GPIO8, 1);
}
void OUT4_OFF(lv_event_t * e)
{
writeOutput(GPIO8, 0);
}
//write the MODBUS commands
uint8_t result;
void button1_on(lv_event_t * e)
{
LED1 = 1;
writeOutput(GPIO5, 1);
result = node.writeSingleCoil(0x00001, LED1);
}
void button1_off(lv_event_t * e)
{
LED1 = 0;
writeOutput(GPIO5, 0);
result = node.writeSingleCoil(0x00001, LED1);
}
void button2_on(lv_event_t * e)
{
LED2 = 1;
writeOutput(GPIO6, 1);
result = node.writeSingleCoil(0x00002, LED2);
}
void button2_off(lv_event_t * e)
{
LED2 = 0;
writeOutput(GPIO6, 0);
result = node.writeSingleCoil(0x00002, LED2);
}
void button3_on(lv_event_t * e)
{
LED3 = 1;
writeOutput(GPIO7, 1);
result = node.writeSingleCoil(0x00003, LED3);
}
void button3_off(lv_event_t * e)
{
LED3 = 0;
writeOutput(GPIO7, 0);
result = node.writeSingleCoil(0x00003, LED3);
}
void button4_on(lv_event_t * e)
{
LED4 = 1;
writeOutput(GPIO8, 1);
result = node.writeSingleCoil(0x00004, LED4);
}
void button4_off(lv_event_t * e)
{
LED4 = 0;
writeOutput(GPIO8, 0);
result = node.writeSingleCoil(0x00004, LED4);
}Comment the full code of the ui_events.c.
Then update the void loop() function with the below coding part. These are for the Digital Inputs and Analog Inputs.
void loop() {
uint8_t input = readInput();
bool inputValues[NUM_INPUT_PINS];
for (int i = 0; i < NUM_INPUT_PINS; i++) {
inputValues[i] = bitRead(input, i);
Serial.print(inputValues[i]);
}
Serial.println();
// Read analog values from ADS1115
int16_t adc0_2 = ads2.readADC_SingleEnded(0);
int16_t adc1_2 = ads2.readADC_SingleEnded(1);
int16_t adc2_2 = ads2.readADC_SingleEnded(2);
int16_t adc3_2 = ads2.readADC_SingleEnded(3);
#ifdef USE_UI
lv_timer_handler();
delay(5);
// Assuming you have labels with names Dvalue1, Dvalue2, Dvalue3, and Dvalue4
lv_label_set_text_fmt(ui_Dvalue1, "%d", inputValues[0]);
lv_label_set_text_fmt(ui_Dvalue2, "%d", inputValues[1]);
lv_label_set_text_fmt(ui_Dvalue3, "%d", inputValues[2]);
lv_label_set_text_fmt(ui_Dvalue4, "%d", inputValues[3]);
// Assuming you have labels with names Avalue1, Avalue2, Avalue3, and Avalue4
lv_label_set_text_fmt(ui_Avalue1, "%d", adc0_2);
lv_label_set_text_fmt(ui_Avalue2, "%d", adc1_2);
lv_label_set_text_fmt(ui_Avalue3, "%d", adc2_2);
lv_label_set_text_fmt(ui_Avalue4, "%d", adc3_2);
#endif
}Understanding the Test program #
Get the Input values, control Outputs and MODBUS write coil values program for NORVI HMI.
Download the complete example program.
Add the required libraries.
#include <Wire.h>
#include <SPI.h>
#include <Adafruit_ADS1X15.h>
#include <ModbusMaster.h>
#include <Arduino_GFX_Library.h>
#include <lvgl.h>Defines the I2C data line (SDA) pin as 19 and clock line (SCL) pin as 20.
#define SDA 19
#define SCL 20Creates an instance of the Adafruit ADS1115 ADC.
Adafruit_ADS1115 ads2;Definitions for pins such as PCA9538 address, and register addresses.
// I2C address of PCA9538
#define PCA9538_ADDR 0x73
// PCA9538 register addresses
#define PCA9538_INPUT_REG 0x00
#define PCA9538_OUTPUT_REG 0x01
#define PCA9538_POLARITY_REG 0x02
#define PCA9538_CONFIG_REG 0x03Definitions for FC, RX_PIN, TX_PIN, GPIOs, and the number of output pins.
#define FC -1
#define RX_PIN 48
#define TX_PIN 2Definitions GPIOs for PCA9538 and number of digital input pins as 4.
#define GPIO5 0x10
#define GPIO6 0x20
#define GPIO7 0x40
#define GPIO8 0x80
#define GPIO1 0x01
#define GPIO2 0x02
#define GPIO3 0x04
#define GPIO4 0x08
#define NUM_INPUT_PINS 4Functions to interact with the PCA9538 GPIO expander chip.
- setPinMode: Sets the mode (input/output) for a GPIO pin.
- writeOutput: Writes a value (HIGH/LOW) to a GPIO pin.
- readInput: Reads the input value from the GPIO expander.
- readRegister: Reads a register from the PCA9538 chip.
- writeRegister: Writes a value to a register on the PCA9538 chip.
void setPinMode(uint8_t pin, uint8_t mode) {
uint8_t config = readRegister(PCA9538_CONFIG_REG);
if (mode == INPUT) {
config |= pin;
} else {
config &= ~pin;
}
writeRegister(PCA9538_CONFIG_REG, config);
}
void writeOutput(uint8_t pin, uint8_t value) {
uint8_t output = readRegister(PCA9538_OUTPUT_REG);
if (value == LOW) {
output &= ~pin;
} else {
output |= pin;
}
writeRegister(PCA9538_OUTPUT_REG, output);
}
uint8_t readInput() {
return readRegister(PCA9538_INPUT_REG);
}
uint8_t readRegister(uint8_t reg) {
Wire.beginTransmission(PCA9538_ADDR);
Wire.write(reg);
Wire.endTransmission(false);
Wire.requestFrom(PCA9538_ADDR, 1);
return Wire.read();
}
void writeRegister(uint8_t reg, uint8_t value) {
Wire.beginTransmission(PCA9538_ADDR);
Wire.write(reg);
Wire.write(value);
Wire.endTransmission();
}Variables for storing LED states and a MODBUSMaster instance.
ModbusMaster node;
int LED1;
int LED2;
int LED3;
int LED4;Callback functions for MODBUS transmission.
void preTransmission()
{
digitalWrite(FC, 1);
}
void postTransmission()
{
digitalWrite(FC, 0);
}Configures the display panel using the Arduino GFX library.
Arduino_ESP32RGBPanel *bus = new Arduino_ESP32RGBPanel(
GFX_NOT_DEFINED /* CS */, GFX_NOT_DEFINED /* SCK */, GFX_NOT_DEFINED /* SDA */,
4 /* DE */, 5 /* VSYNC */, 6 /* HSYNC */, 7 /* PCLK */,
1 /* R0 */, 41 /* R1 */, 40 /* R2 */, 38 /* R3 */, 45 /* R4 */,
47 /* G0 */, 21 /* G1 */, 14 /* G2 */, 9 /* G3 */, 3 /* G4 */, 3 /* G5 */,
8 /* B0 */, 18 /* B1 */, 17 /* B2 */, 16 /* B3 */, 15 /* B4 */);
Arduino_RPi_DPI_RGBPanel *lcd = new Arduino_RPi_DPI_RGBPanel(bus,800 /* width */, 0 /* hsync_polarity */, 210 /* hsync_front_porch */, 30 /* hsync_pulse_width */, 16 /* hsync_back_porch */,480 /* height */, 0 /* vsync_polarity */, 22 /* vsync_front_porch */, 13 /* vsync_pulse_width */, 10 /* vsync_back_porch */,1 /* pclk_active_neg */, 16000000 /* prefer_speed */, true /* auto_flush */);Configures the touch panel and LVGL for the graphical user interface.
#include "touch.h"
#ifdef USE_UI
/* Change to your screen resolution */
static uint32_t screenWidth;
static uint32_t screenHeight;
static lv_disp_draw_buf_t draw_buf;
static lv_color_t disp_draw_buf[800 * 480 / 10]; //5,7inch: lv_color_t disp_draw_buf[800*480/10] 4.3inch: lv_color_t disp_draw_buf[480*272/10]
//static lv_color_t disp_draw_buf;
static lv_disp_drv_t disp_drv;
/* Display flushing */
void my_disp_flush(lv_disp_drv_t *disp, const lv_area_t *area, lv_color_t *color_p)
{
uint32_t w = (area->x2 - area->x1 + 1);
uint32_t h = (area->y2 - area->y1 + 1);
#if (LV_COLOR_16_SWAP != 0)
lcd->draw16bitBeRGBBitmap(area->x1, area->y1, (uint16_t *)&color_p->full, w, h);
#else
lcd->draw16bitRGBBitmap(area->x1, area->y1, (uint16_t *)&color_p->full, w, h);
#endif
lv_disp_flush_ready(disp);
}
void my_touchpad_read(lv_indev_drv_t *indev_driver, lv_indev_data_t *data)
{
if (touch_has_signal())
{
if (touch_touched())
{
data->state = LV_INDEV_STATE_PR;
/*Set the coordinates*/
data->point.x = touch_last_x;
data->point.y = touch_last_y;
Serial.print( "Data x :" );
Serial.println( touch_last_x );
Serial.print( "Data y :" );
Serial.println( touch_last_y );
}
else if (touch_released())
{
data->state = LV_INDEV_STATE_REL;
}
}
else
{
data->state = LV_INDEV_STATE_REL;
}
delay(15);
}
#endifFunctions for handling button events and controlling outputs via MODBUS communication.
void OUT1_ON(lv_event_t * e)
{
writeOutput(GPIO5, 1);
}
void OUT1_OFF(lv_event_t * e)
{
writeOutput(GPIO5, 0);
}
void OUT3_ON(lv_event_t * e)
{
writeOutput(GPIO7, 1);
}
void OUT3_OFF(lv_event_t * e)
{
writeOutput(GPIO7, 0);
}
void OUT2_ON(lv_event_t * e)
{
writeOutput(GPIO6, 1);
}
void OUT2_OFF(lv_event_t * e)
{
writeOutput(GPIO6, 0);
}
void OUT4_ON(lv_event_t * e)
{
writeOutput(GPIO8, 1);
}
void OUT4_OFF(lv_event_t * e)
{
writeOutput(GPIO8, 0);
}
uint8_t result;
void button1_on(lv_event_t * e)
{
LED1 = 1;
writeOutput(GPIO5, 1);
result = node.writeSingleCoil(0x00001, LED1);
}
void button1_off(lv_event_t * e)
{
LED1 = 0;
writeOutput(GPIO5, 0);
result = node.writeSingleCoil(0x00001, LED1);
}
void button2_on(lv_event_t * e)
{
LED2 = 1;
writeOutput(GPIO6, 1);
result = node.writeSingleCoil(0x00002, LED2);
}
void button2_off(lv_event_t * e)
{
LED2 = 0;
writeOutput(GPIO6, 0);
result = node.writeSingleCoil(0x00002, LED2);
}
void button3_on(lv_event_t * e)
{
LED3 = 1;
writeOutput(GPIO7, 1);
result = node.writeSingleCoil(0x00003, LED3);
}
void button3_off(lv_event_t * e)
{
LED3 = 0;
writeOutput(GPIO7, 0);
result = node.writeSingleCoil(0x00003, LED3);
}
void button4_on(lv_event_t * e)
{
LED4 = 1;
writeOutput(GPIO8, 1);
result = node.writeSingleCoil(0x00004, LED4);
}
void button4_off(lv_event_t * e)
{
LED4 = 0;
writeOutput(GPIO8, 0);
result = node.writeSingleCoil(0x00004, LED4);
}Setup function:
Initializes serial communication, MODBUS, display, touch panel, and I2C communication. Sets up pin modes for various GPIO pins and initializes the ADS1115.
void setup()
{
Serial.begin(9600);
Serial.println("LVGL Widgets Demo");
Serial1.begin(9600, SERIAL_8N1, RX_PIN, TX_PIN);
node.begin(1, Serial1); //Slave ID as 1
node.preTransmission(preTransmission);
node.postTransmission(postTransmission);
#if defined(Display_50) || defined(Display_70)
//IO Port Pins
pinMode(38, OUTPUT);
digitalWrite(38, LOW);
pinMode(17, OUTPUT);
digitalWrite(17, LOW);
pinMode(18, OUTPUT);
digitalWrite(18, LOW);
pinMode(42, OUTPUT);
digitalWrite(42, LOW);
#elif defined(Display_43)
pinMode(20, OUTPUT);
digitalWrite(20, LOW);
pinMode(19, OUTPUT);
digitalWrite(19, LOW);
pinMode(35, OUTPUT);
digitalWrite(35, LOW);
pinMode(38, OUTPUT);
digitalWrite(38, LOW);
pinMode(0, OUTPUT);//TOUCH-CS
#endif
// Init Display
lcd->begin();
lcd->fillScreen(BLACK);
lcd->setTextSize(2);
delay(200);
#ifdef USE_UI
lv_init();
delay(100);
touch_init();
screenWidth = lcd->width();
screenHeight = lcd->height();
lv_disp_draw_buf_init(&draw_buf, disp_draw_buf, NULL, screenWidth * screenHeight / 10);
// lv_disp_draw_buf_init(&draw_buf, disp_draw_buf, NULL, 480 * 272 / 10);
/* Initialize the display */
lv_disp_drv_init(&disp_drv);
/* Change the following line to your display resolution */
disp_drv.hor_res = screenWidth;
disp_drv.ver_res = screenHeight;
disp_drv.flush_cb = my_disp_flush;
disp_drv.draw_buf = &draw_buf;
lv_disp_drv_register(&disp_drv);
/* Initialize the (dummy) input device driver */
static lv_indev_drv_t indev_drv;
lv_indev_drv_init(&indev_drv);
indev_drv.type = LV_INDEV_TYPE_POINTER;
indev_drv.read_cb = my_touchpad_read;
lv_indev_drv_register(&indev_drv);
#endif
#ifdef TFT_BL
pinMode(TFT_BL, OUTPUT);
digitalWrite(TFT_BL, HIGH);
#endif
#ifdef USE_UI
ui_init();//ui from Squareline or GUI Guider
#else
lcd->fillScreen(RED);
delay(800);
lcd->fillScreen(BLUE);
delay(800);
lcd->fillScreen(YELLOW);
delay(800);
lcd->fillScreen(GREEN);
delay(800);
#endif
Serial.println( "Setup done" );
Wire.begin(SDA, SCL);
setPinMode(GPIO1, INPUT);
setPinMode(GPIO2, INPUT);
setPinMode(GPIO3, INPUT);
setPinMode(GPIO4, INPUT);
// Initialize the ADS1115
if (!ads2.begin(0x49)) {
Serial.println("Failed to initialize ADS 1 .");
// while (1);
}
// Set the gain for ADS1115
ads2.setGain(GAIN_ONE);
setPinMode(GPIO5, OUTPUT);
setPinMode(GPIO6, OUTPUT);
setPinMode(GPIO7, OUTPUT);
setPinMode(GPIO8, OUTPUT);
}Loop Function:
Reads input values, reads analog values from the ADS1115, and updates the UI accordingly.
void loop() {
uint8_t input = readInput();
bool inputValues[NUM_INPUT_PINS];
for (int i = 0; i < NUM_INPUT_PINS; i++) {
inputValues[i] = bitRead(input, i);
Serial.print(inputValues[i]);
}
Serial.println();
// Read analog values from ADS1115
int16_t adc0_2 = ads2.readADC_SingleEnded(0);
int16_t adc1_2 = ads2.readADC_SingleEnded(1);
int16_t adc2_2 = ads2.readADC_SingleEnded(2);
int16_t adc3_2 = ads2.readADC_SingleEnded(3);
#ifdef USE_UI
lv_timer_handler();
delay(5);
// Assuming you have labels with names Dvalue1, Dvalue2, Dvalue3, and Dvalue4
lv_label_set_text_fmt(ui_Dvalue1, "%d", inputValues[0]);
lv_label_set_text_fmt(ui_Dvalue2, "%d", inputValues[1]);
lv_label_set_text_fmt(ui_Dvalue3, "%d", inputValues[2]);
lv_label_set_text_fmt(ui_Dvalue4, "%d", inputValues[3]);
// Assuming you have labels with names Avalue1, Avalue2, Avalue3, and Avalue4
lv_label_set_text_fmt(ui_Avalue1, "%d", adc0_2);
lv_label_set_text_fmt(ui_Avalue2, "%d", adc1_2);
lv_label_set_text_fmt(ui_Avalue3, "%d", adc2_2);
lv_label_set_text_fmt(ui_Avalue4, "%d", adc3_2);
#endif
}These lines are responsible for updating the text displayed on the screen, showing the current state of the digital inputs and the current readings of the analog inputs.
// Assuming you have labels with names Dvalue1, Dvalue2, Dvalue3, and Dvalue4
lv_label_set_text_fmt(ui_Dvalue1, "%d", inputValues[0]);
lv_label_set_text_fmt(ui_Dvalue2, "%d", inputValues[1]);
lv_label_set_text_fmt(ui_Dvalue3, "%d", inputValues[2]);
lv_label_set_text_fmt(ui_Dvalue4, "%d", inputValues[3]);
// Assuming you have labels with names Avalue1, Avalue2, Avalue3, and Avalue4
lv_label_set_text_fmt(ui_Avalue1, "%d", adc0_2);
lv_label_set_text_fmt(ui_Avalue2, "%d", adc1_2);
lv_label_set_text_fmt(ui_Avalue3, "%d", adc2_2);
lv_label_set_text_fmt(ui_Avalue4, "%d", adc3_2);



